아이폰 특수문자 모음 및 입력 방법 총정리
다양한 기호를 쉽게 복사하고 사용하는 꿀팁을 확인해보세요.
목차
1. 아이폰 특수문자란?2. 아이폰 특수문자 입력 기본 방법
3. 자주 사용하는 특수문자 모음
4. 아이폰 이모지와 특수기호 차이점
5. 특수문자 복사 방법
6. 문자 입력기 설정 변경 팁
7. 특수문자 단축키 등록 방법
8. 특수문자 활용 예시
9. 아이폰 특수문자 관련 추천 앱
10. 자주 묻는 질문 (FAQ)
11. 아이폰 특수문자 표 (기호 분류)
12. 입력 방법 요약표
13. 아이폰 키보드 추가 팁
14. 아이폰 특수문자 입력 시 주의사항
15. 마무리 및 요약
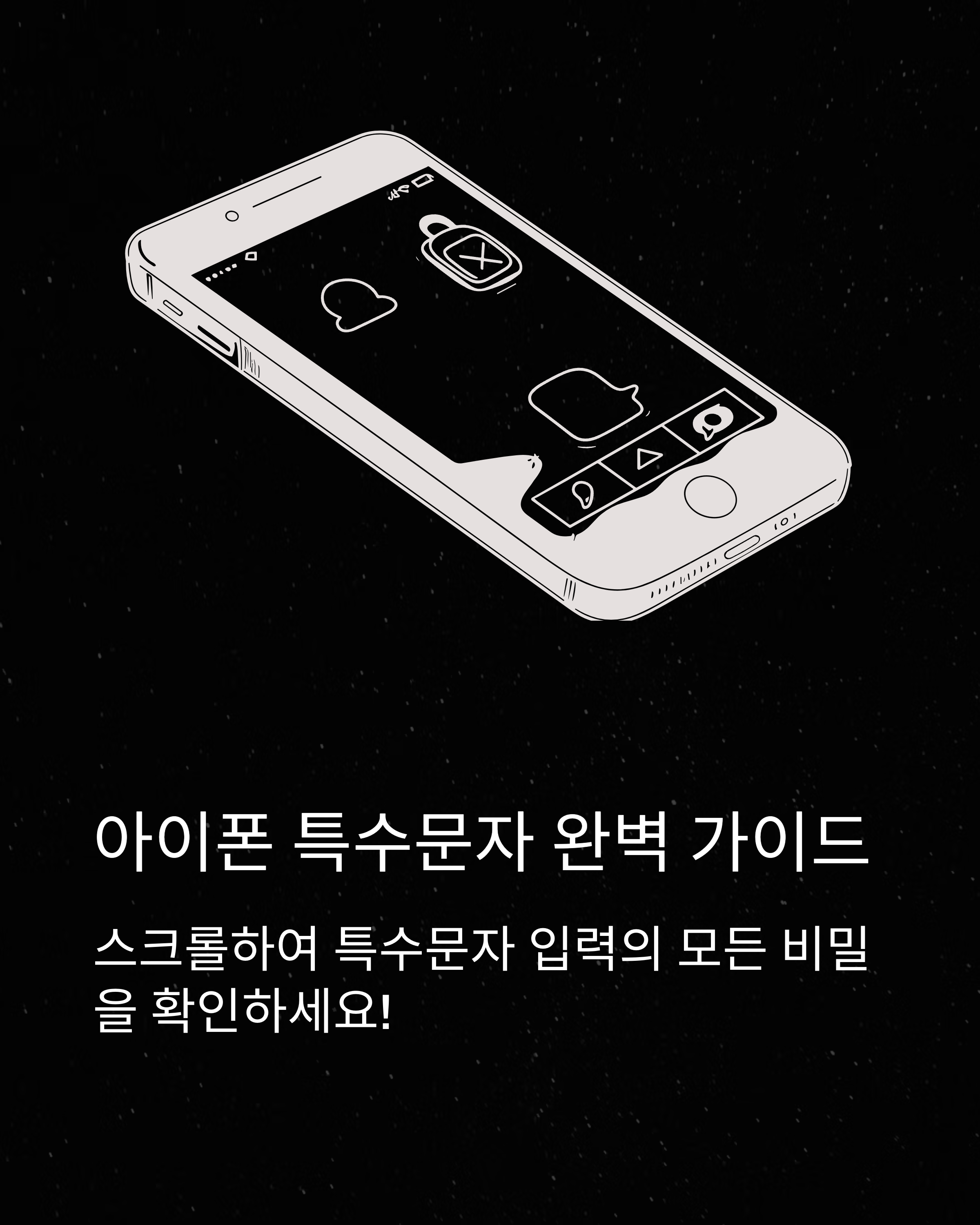
1. 아이폰 특수문자란?
아이폰 특수문자는 일반적인 알파벳이나 숫자 외에 별, 하트, 화살표, 괄호, 통화 기호 등 다양한 기호들을 말합니다. 이러한 기호는 메시지, 이메일, 메모 등에서 표현을 더 풍부하게 만들거나, 텍스트 정리를 돕는 데 사용됩니다. iOS 운영체제에서는 다양한 특수문자를 기본 키보드를 통해 쉽게 입력할 수 있도록 제공하고 있습니다. 이 글에서는 아이폰 특수문자 입력 방법과 기호 복사 팁까지 상세하게 안내합니다.
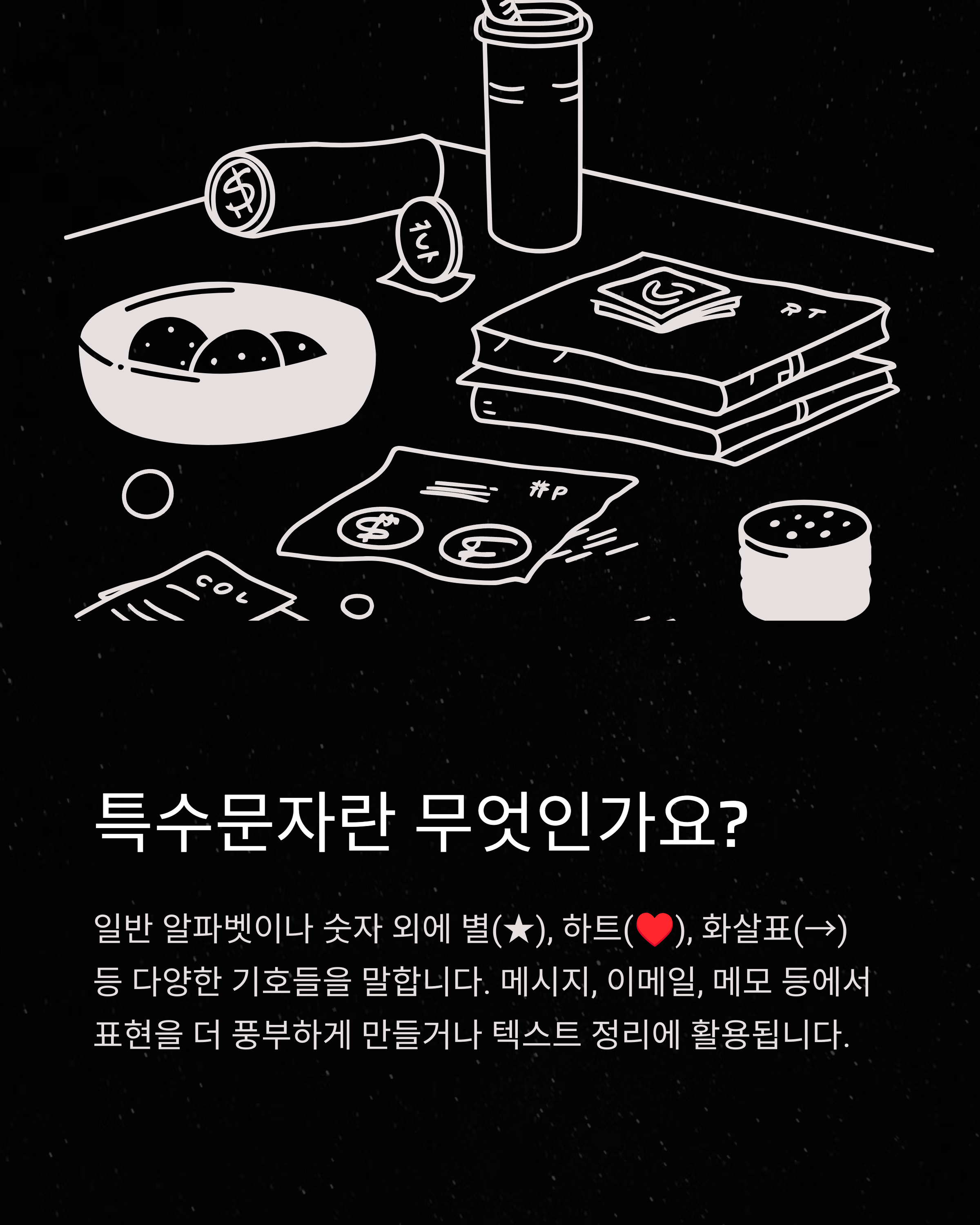
2. 아이폰 특수문자 입력 기본 방법
아이폰에서 특수문자를 입력하는 가장 기본적인 방법은 기본 키보드의 숫자 및 기호 버튼을 이용하는 것입니다. 키보드 하단 좌측의 ‘123’ 버튼을 누르면 숫자와 함께 다양한 기호들이 표시됩니다. 여기에서 다시 ‘#+=’ 버튼을 누르면 추가적인 특수문자를 확인할 수 있습니다. 아이폰 특수문자 입력은 다소 숨겨져 있지만, 알면 굉장히 편리하게 활용할 수 있습니다.
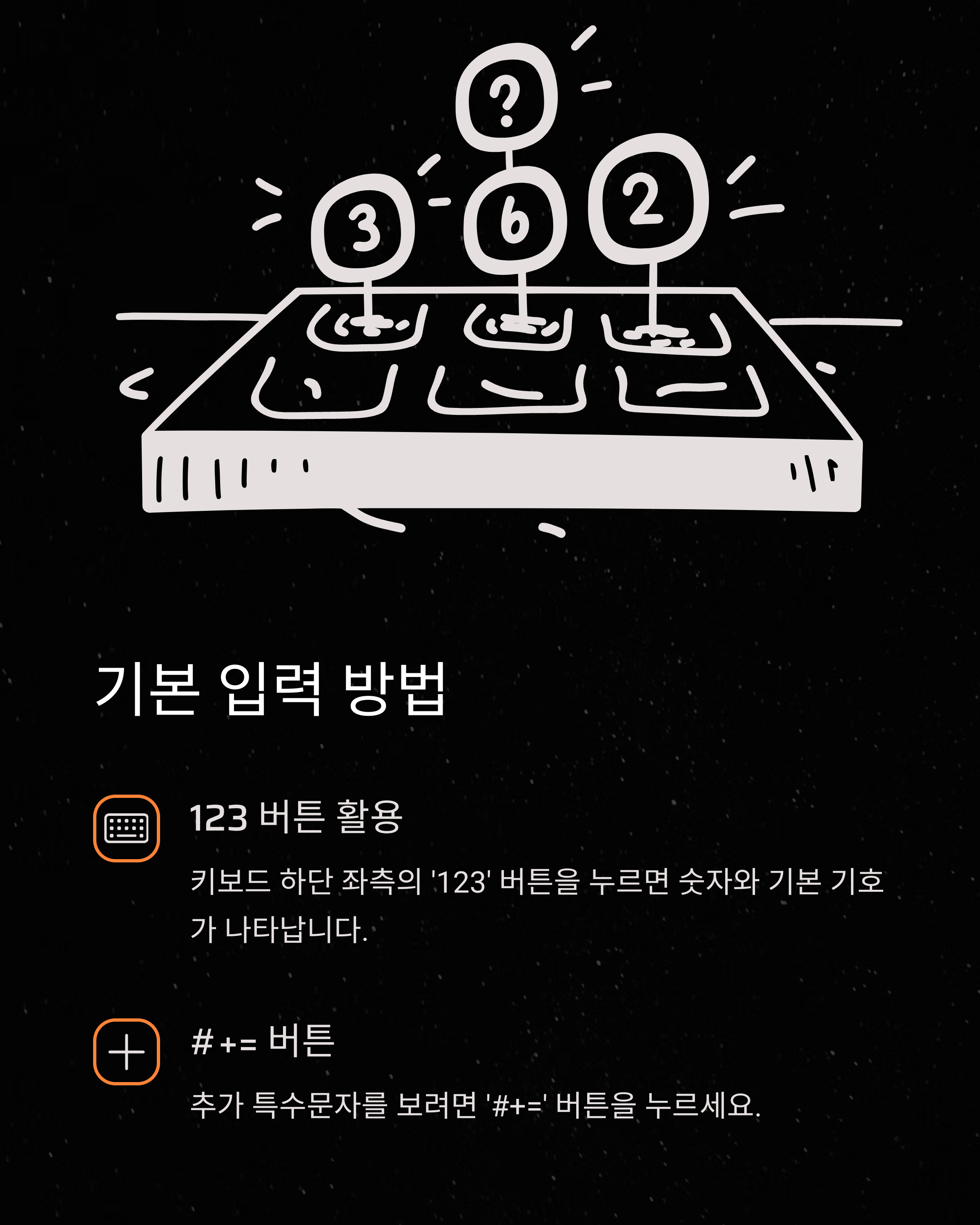
3. 자주 사용하는 특수문자 모음
다음은 자주 쓰이는 아이폰 특수문자 모음입니다. 아래 기호들은 복사해서 바로 사용할 수도 있고, 자주 사용하는 기호는 단축키로 등록해두면 매우 편리합니다.
- ♥ ♡ ★ ☆ ☎ ☏ ☑ ☒
- → ← ↑ ↓ ⇨ ⇦ ⇧ ⇩
- ⓐ ⓑ ⓒ ⓓ ⓔ ⓕ ⓖ ⓗ
- ∞ ∑ √ π ≠ ≤ ≥
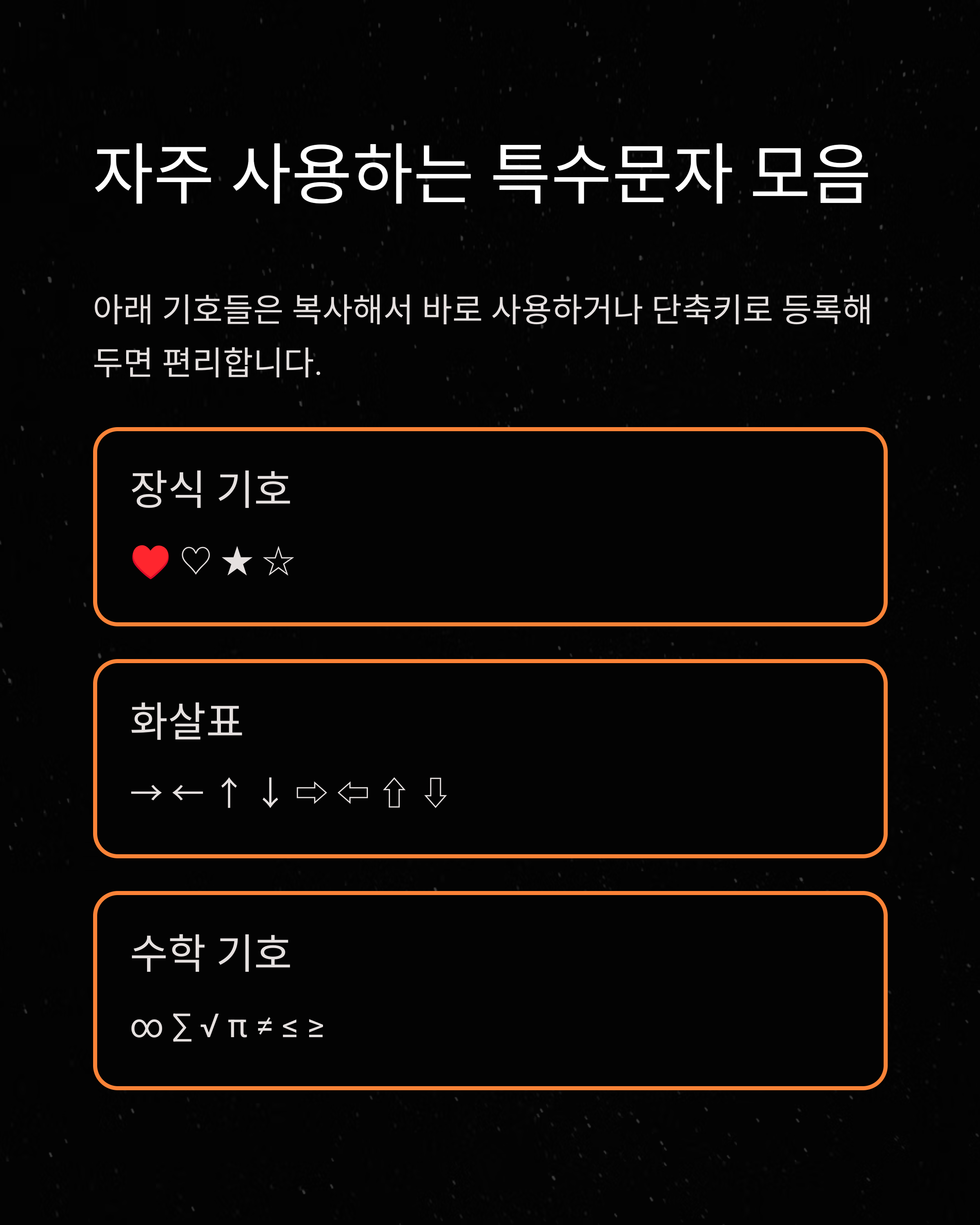
4. 아이폰 이모지와 특수기호 차이점
아이폰에서 사용하는 이모지와 특수문자는 비슷해 보이지만 명확한 차이가 있습니다. 이모지는 이미지 기반의 그림 문자이고, 특수문자는 유니코드 문자로서 텍스트로 인식됩니다. 예를 들어 하트 이모지(❤️)는 이미지로 처리되고, 하트 기호(♥)는 텍스트로 인식되어 검색, 복사, 입력 등이 더 유연합니다.
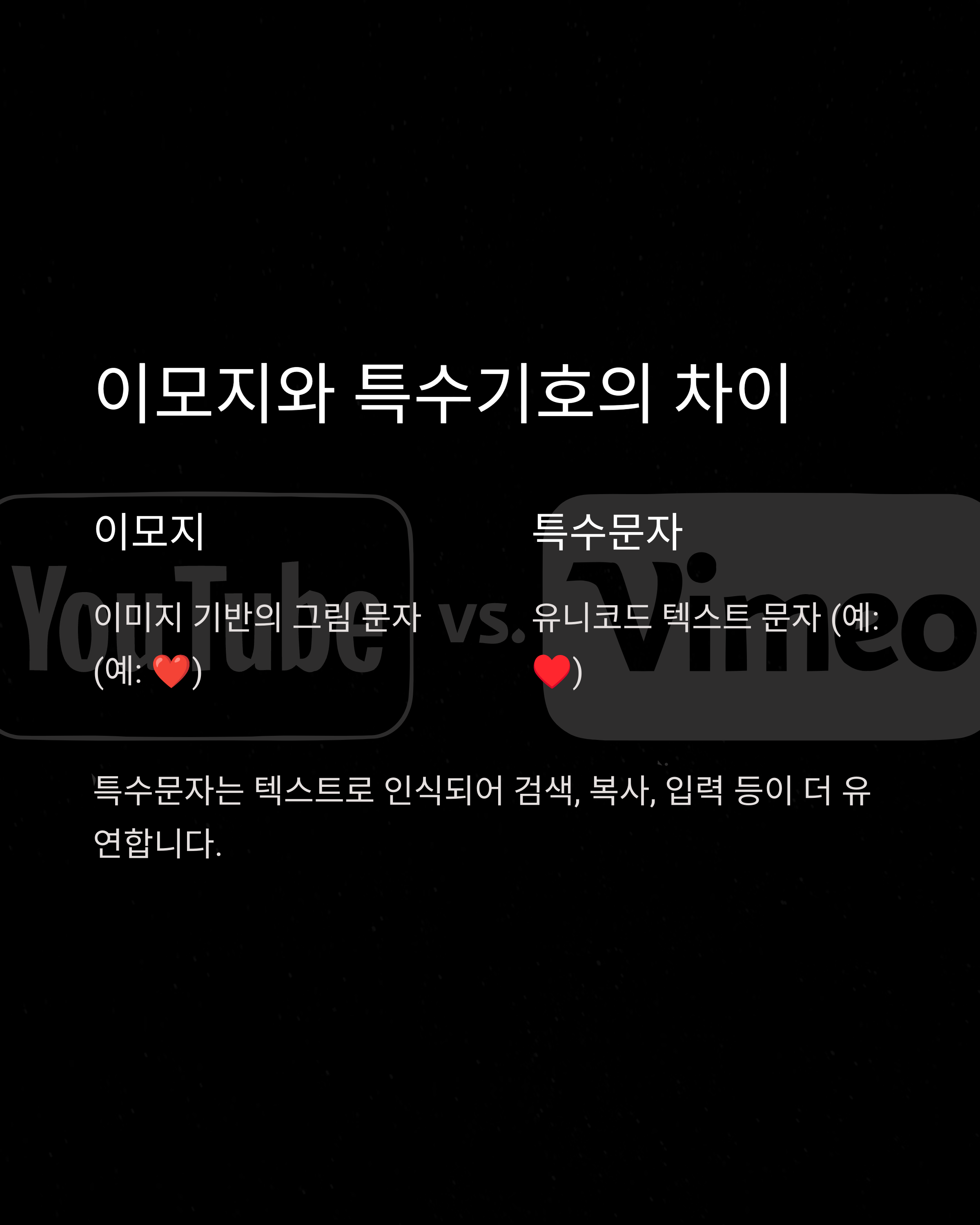
5. 특수문자 복사 방법
특수문자를 복사하는 방법은 매우 간단합니다. 원하는 기호를 길게 누르면 ‘복사’ 메뉴가 나타나며, 이를 이용해 복사할 수 있습니다. 또는 웹사이트에서 기호를 선택하여 복사해도 됩니다. ‘아이폰 특수문자 복사’ 전용 앱이나 사이트도 활용하면 더 다양한 기호를 쉽게 활용할 수 있습니다.
자주 사용하는 특수문자를 클립보드에 저장하는 방법을 알아보세요!
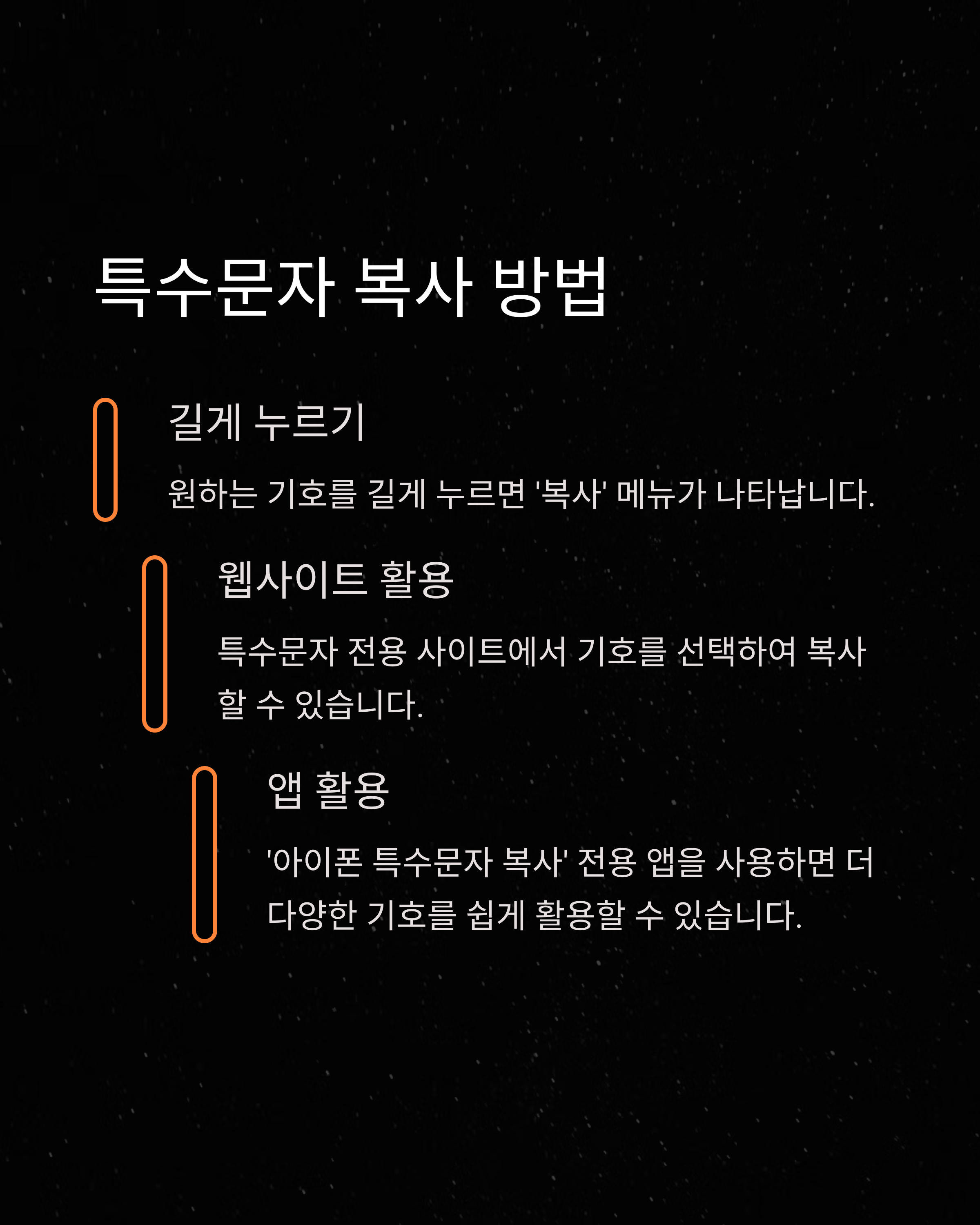
6. 문자 입력기 설정 변경 팁
기본 키보드 외에 다른 입력기를 추가하면 아이폰 특수문자 입력이 훨씬 더 쉬워집니다. 설정 > 일반 > 키보드 > 키보드 추가에서 ‘기호 키보드’ 또는 ‘서드파티 키보드 앱’을 선택하면 다양한 특수문자를 직접 탭으로 접근할 수 있습니다. 특히 단축 등록이 가능한 키보드를 활용하면 입력이 훨씬 효율적입니다.

7. 특수문자 단축키 등록 방법
설정 > 일반 > 키보드 > 텍스트 대체 항목에서 자주 사용하는 특수문자를 단축키로 등록할 수 있습니다. 예를 들어 ‘qqq’ 입력 시 ‘♥’가 자동으로 입력되도록 지정하면 더욱 빠르게 사용할 수 있습니다. 이 기능을 활용하면 아이폰 특수문자 입력이 매우 편리해집니다.

8. 특수문자 활용 예시
특수문자는 다양한 상황에서 활용됩니다. 예를 들어 SNS 게시물 꾸미기, 연락처 이름 강조, 메모 꾸미기, 링크 구분 등에 사용할 수 있습니다. 또한 하트나 별 등은 감정 표현에도 자주 쓰이며, 화살표 기호는 리스트 정리에도 유용합니다.
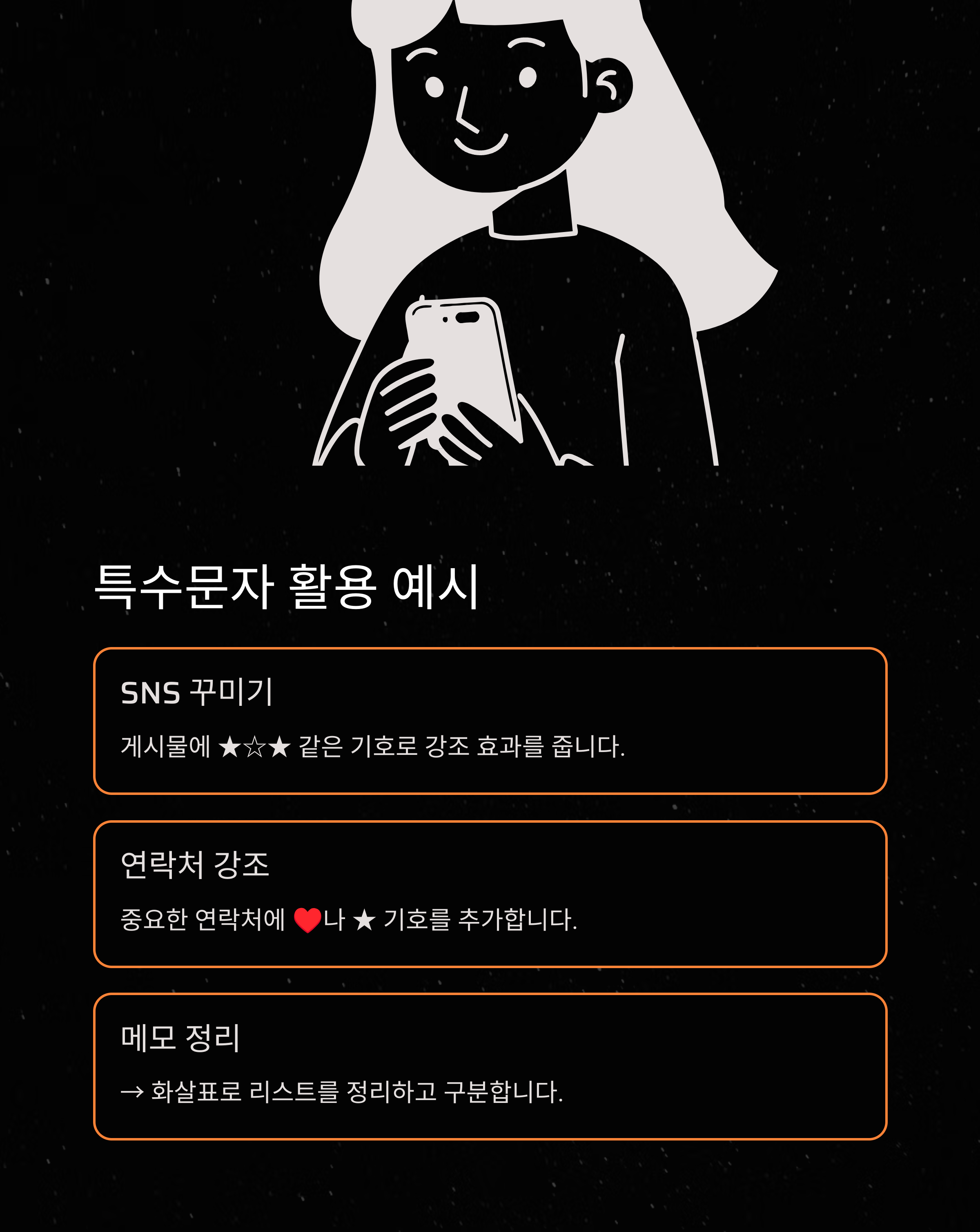
9. 아이폰 특수문자 관련 추천 앱
다양한 특수문자와 이모지를 제공하는 앱으로는 ‘Symbol Keyboard’, ‘UniChar’, ‘Character Pad’ 등이 있습니다. 이들 앱은 특수기호를 카테고리별로 정리해두고 복사 및 붙여넣기가 매우 쉬워 초보자에게도 추천할 만합니다.

10. 자주 묻는 질문 (FAQ)
Q1. 아이폰 기본 키보드만으로 모든 특수문자를 입력할 수 있나요?
👉 일부 특수문자는 가능하지만, 모든 기호를 입력하려면 추가 앱이 필요합니다.
Q2. 하트를 어떻게 입력하나요?
👉 ‘♥’ 기호는 기호 키보드에서 직접 복사하거나 단축키로 등록해 사용합니다.
Q3. 텍스트 대체는 어떤 기능인가요?
👉 특정 입력을 자동으로 다른 문자로 변환해주는 기능입니다.
Q4. 특수문자가 깨져 보일 때는 어떻게 하나요?
👉 해당 앱이나 기기가 해당 유니코드 기호를 지원하는지 확인해보세요.
Q5. 아이폰에서 특수문자 앱은 무료인가요?
👉 대부분 기본 기능은 무료이며, 프리미엄 기능은 유료입니다.
Q6. 메모 앱에서 특수문자가 안 써져요.
👉 키보드 설정을 재확인하고, 다른 메모 앱을 시도해보세요.
Q7. 아이폰 키보드에 기호 탭이 안 보여요.
👉 설정에서 키보드 레이아웃을 ‘표준’으로 변경해보세요.
Q8. 단축키 입력이 안 돼요.
👉 키보드 설정의 텍스트 대체 항목이 활성화되어 있는지 확인하세요.
Q9. 자주 쓰는 기호만 모아두는 방법 있나요?
👉 메모장이나 즐겨찾기 앱에 저장해두면 편리합니다.
Q10. 아이폰 특수문자 입력 오류가 날 때는?
👉 키보드를 재설정하거나 최신 iOS로 업데이트 해보세요.
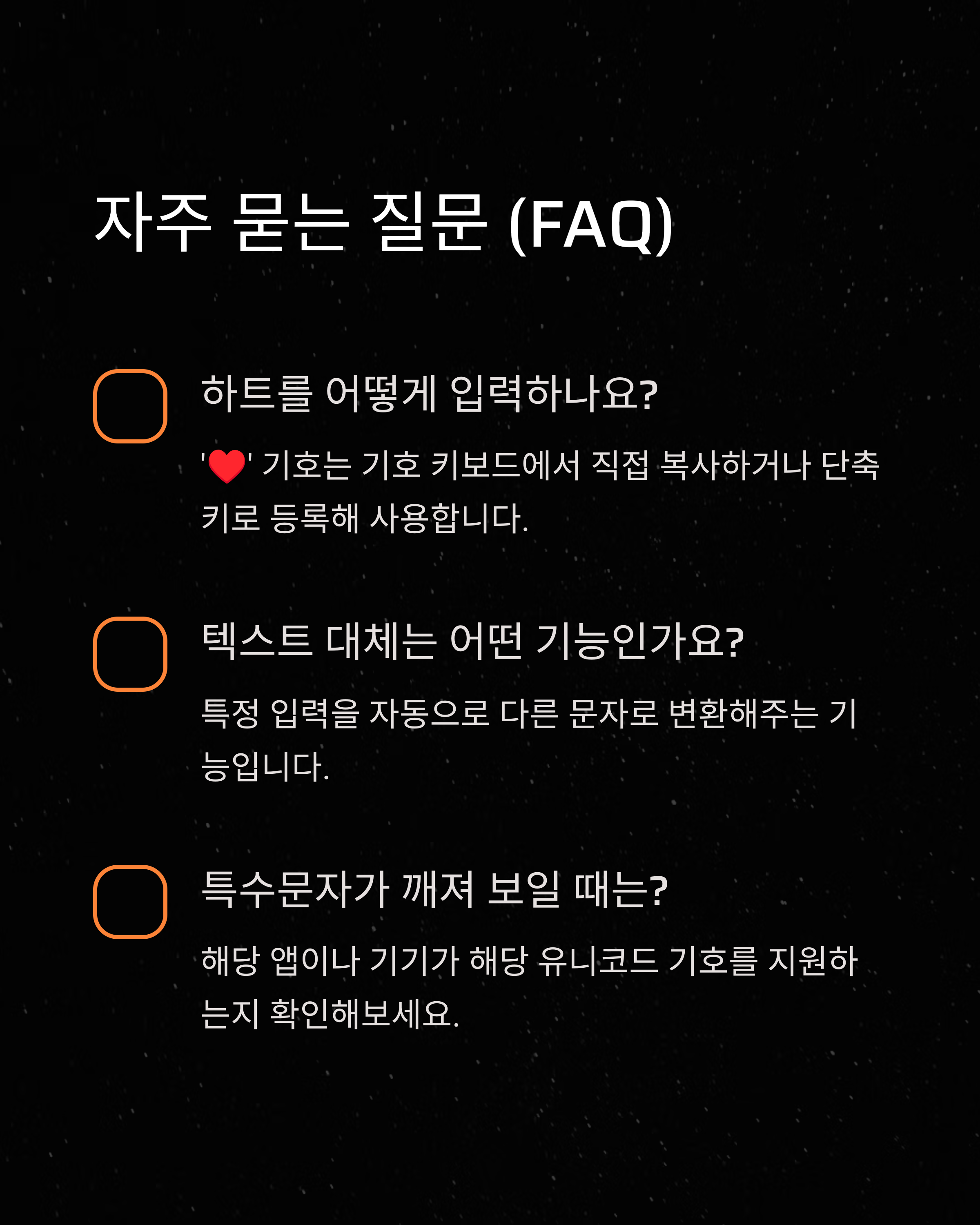
11. 아이폰 특수문자 표 (기호 분류)
| 분류 | 기호 예시 |
|---|---|
| 하트 | ♥ ♡ ❤ ❥ |
| 화살표 | → ← ↑ ↓ ⇨ ⇦ |
| 기호 문자 | © ™ ® ° ± ∞ |
| 괄호 | 【 】 『 』 「 」 |
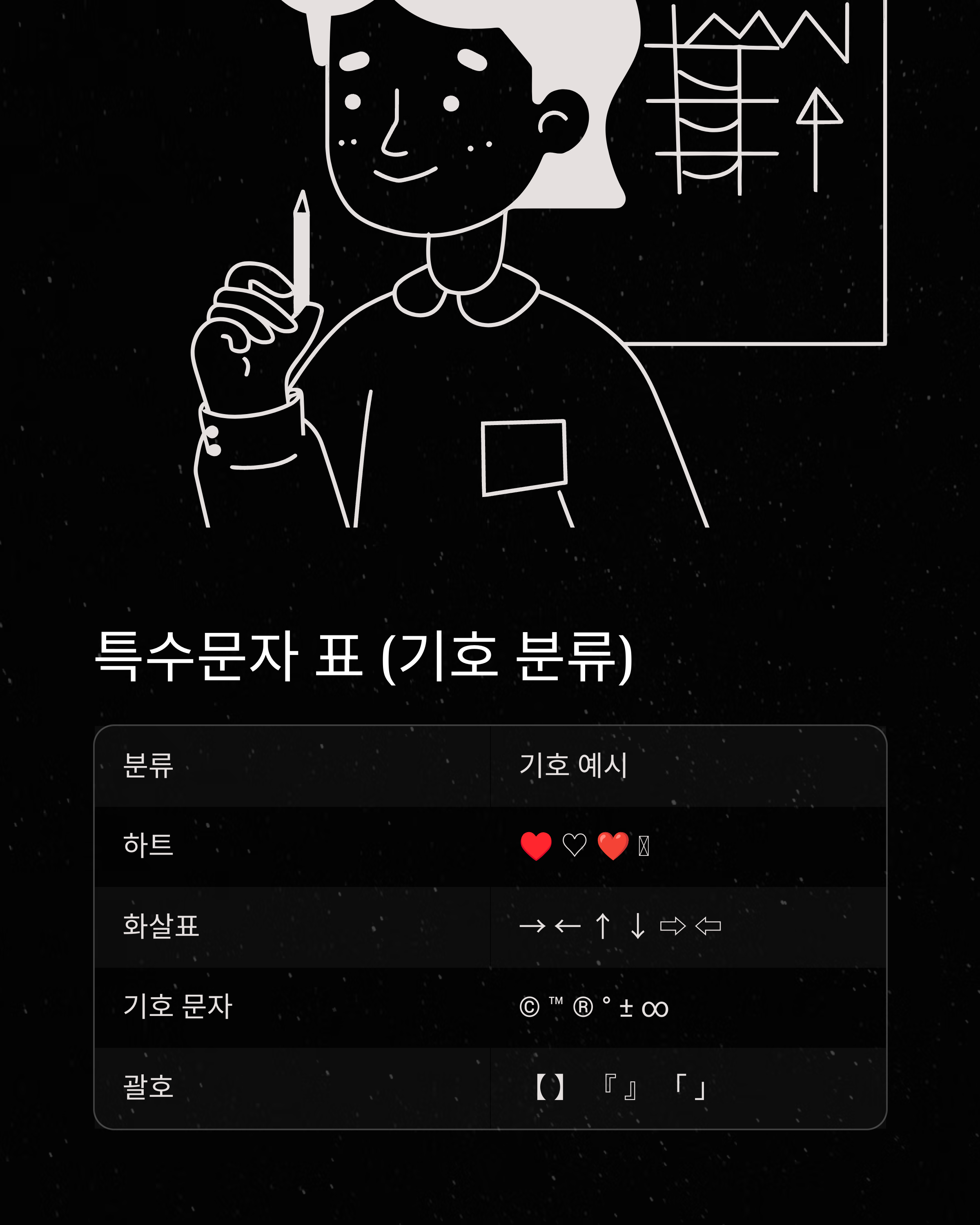
12. 입력 방법 요약표
| 방법 | 설명 |
|---|---|
| 키보드 탭 | 123 > #+= 을 눌러 특수기호 접근 |
| 복사 | 기호를 길게 눌러 복사 |
| 앱 활용 | Symbol Keyboard 등 특수문자 앱 설치 |
| 단축키 | 텍스트 대체 기능으로 자주 사용하는 기호 등록 |
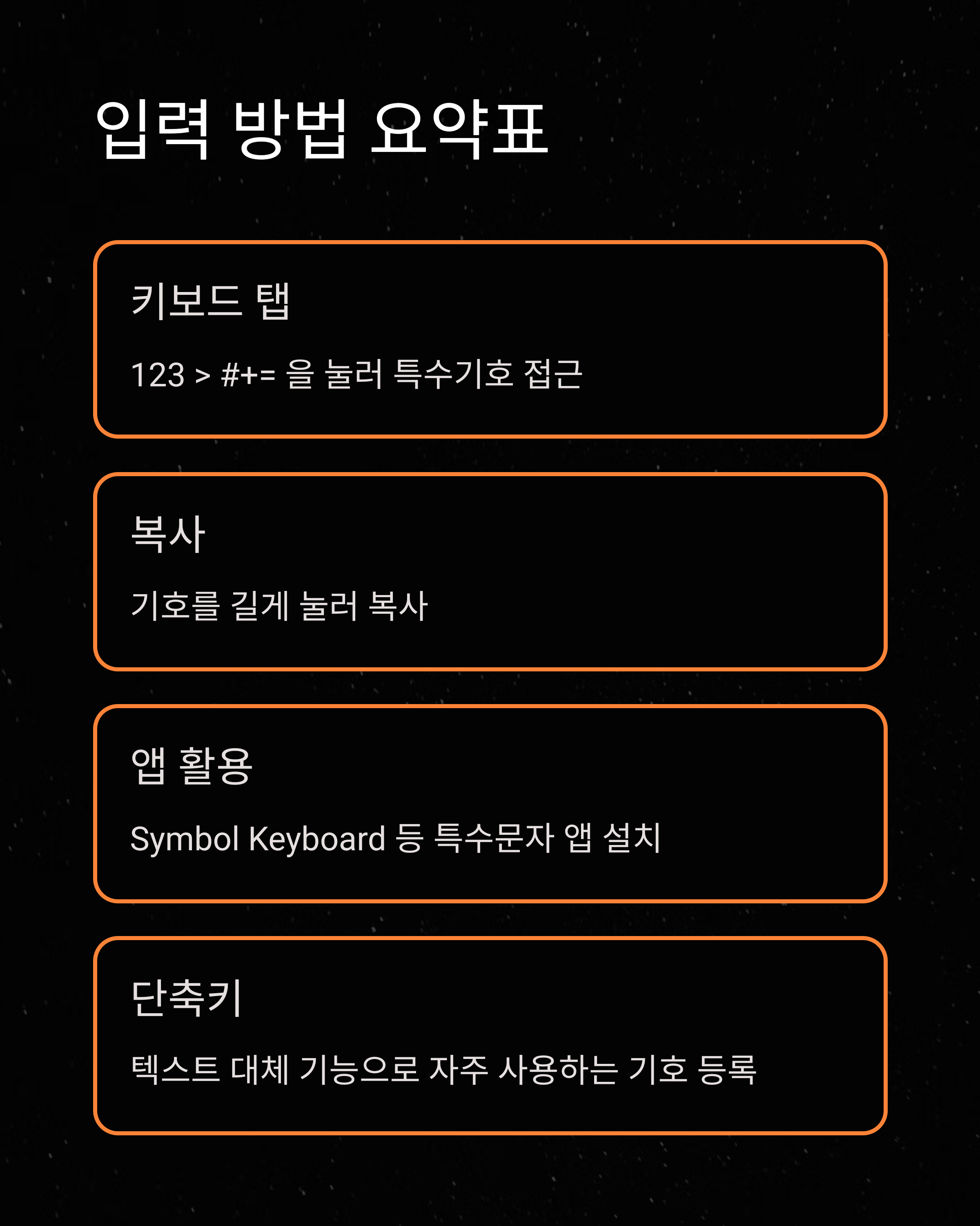
13. 아이폰 키보드 추가 팁
아이폰에는 다국어 키보드도 함께 사용할 수 있어, 외국어 기호까지 입력이 가능합니다. 예를 들어 일본어나 중국어 키보드에서는 독특한 특수문자를 사용할 수 있습니다. 필요에 따라 다양한 언어 키보드를 설치하고 번갈아 사용하는 것도 좋은 방법입니다.
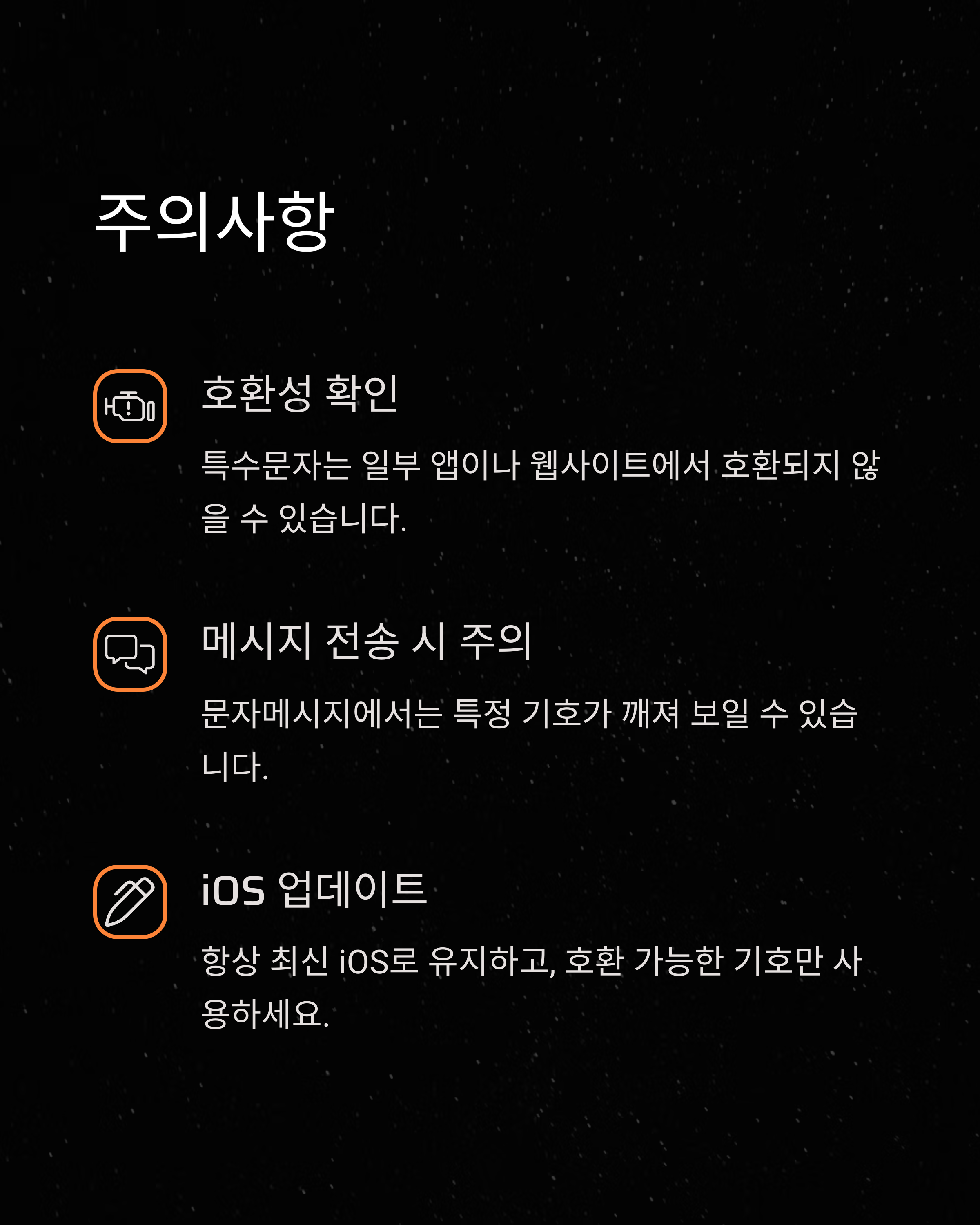
14. 아이폰 특수문자 입력 시 주의사항
특수문자는 일부 앱이나 웹사이트에서 호환되지 않을 수 있으므로, 테스트 후 사용하는 것이 좋습니다. 특히 문자메시지나 일부 시스템에서는 특정 기호가 깨져 보일 수 있으므로 주의해야 합니다. 항상 최신 iOS로 유지하고, 필요한 경우 호환 가능한 기호만 사용하는 것이 좋습니다.
다양한 유니코드 기호와 복사 기능을 제공하는 사이트를 확인해보세요.
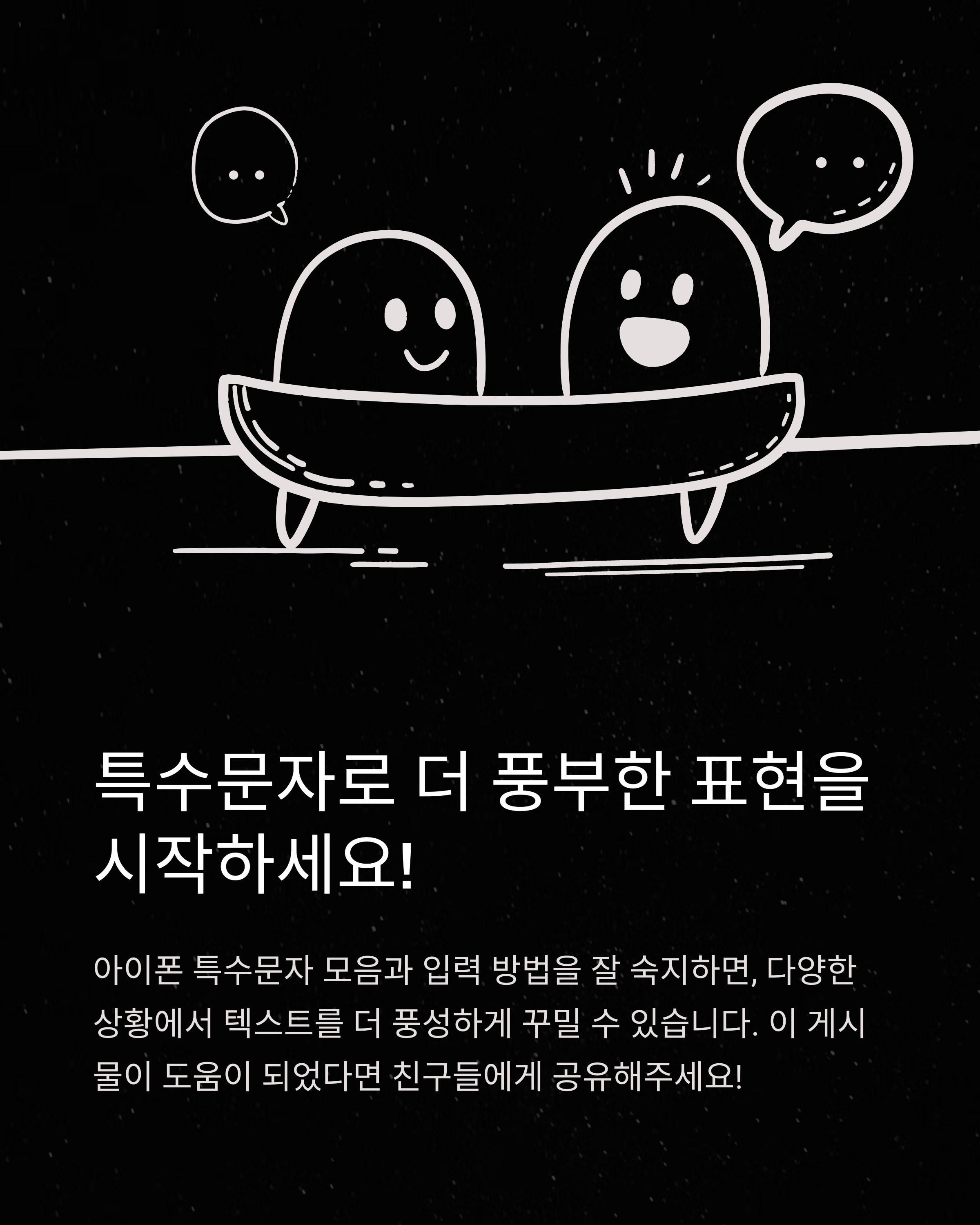
15. 마무리 및 요약
아이폰 특수문자 모음과 입력 방법을 잘 숙지하면, 다양한 상황에서 텍스트를 더 풍성하게 꾸밀 수 있습니다. 기본 키보드 활용부터 단축키 설정, 앱 추천까지 모두 확인해보셨다면 이제 자유롭게 기호를 사용할 수 있습니다. 이 글을 즐겨찾기 해두고 필요할 때마다 다시 참고해보세요!